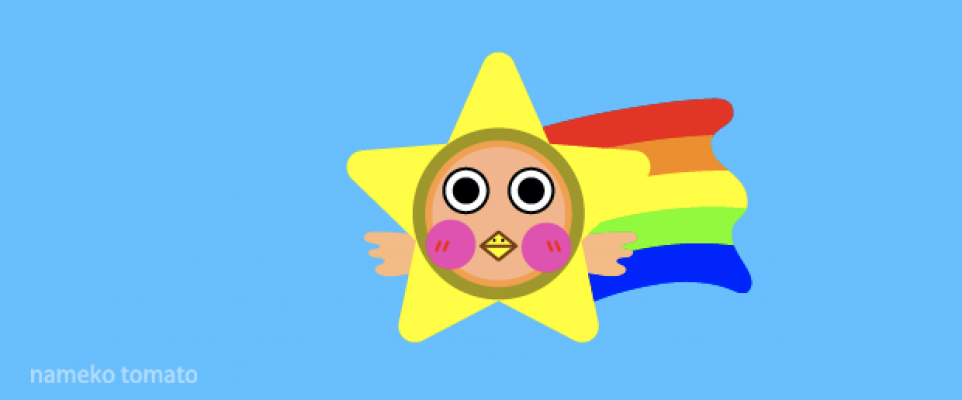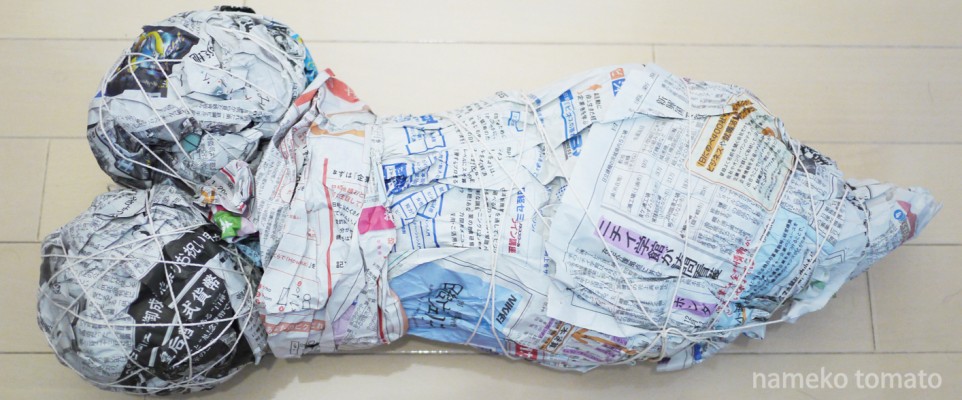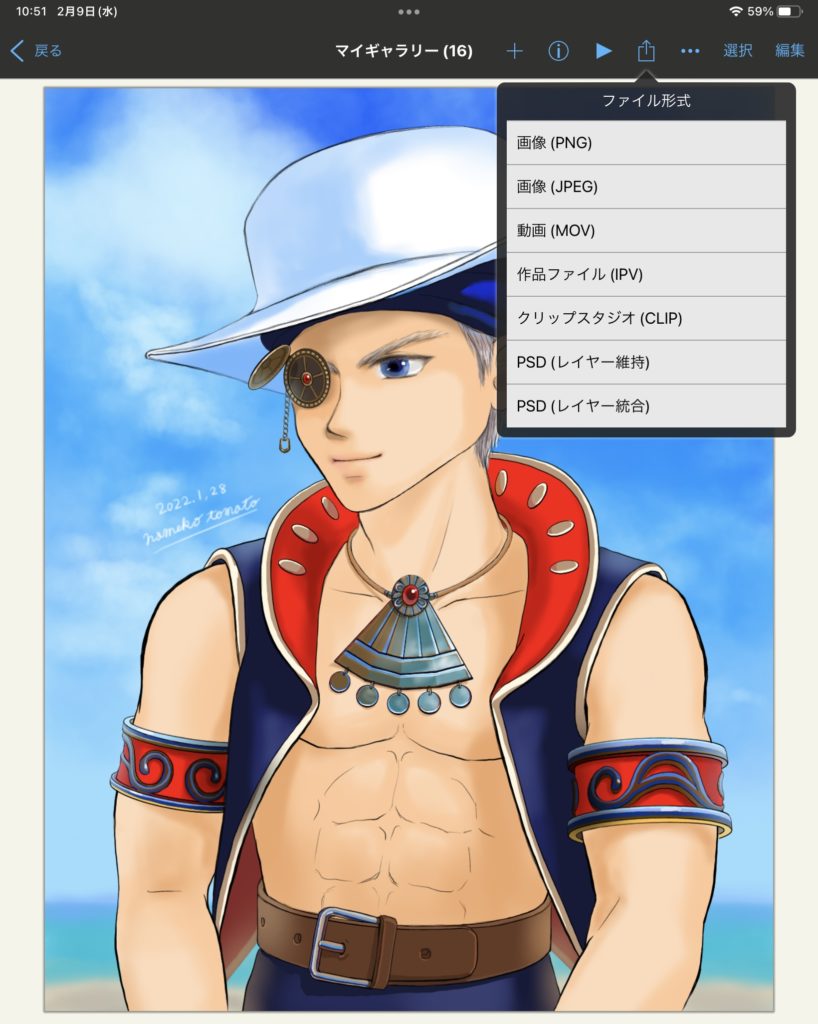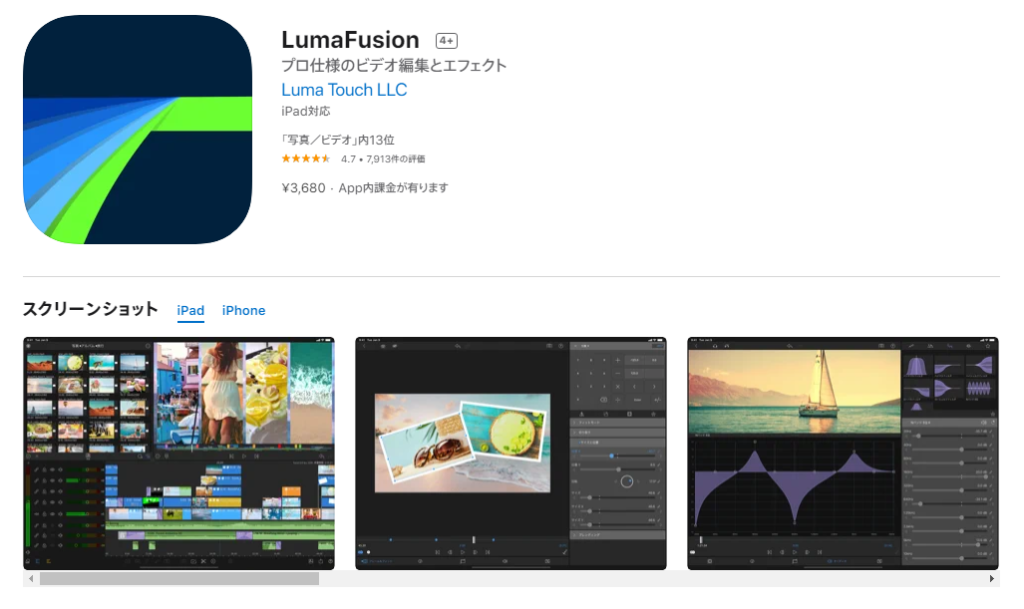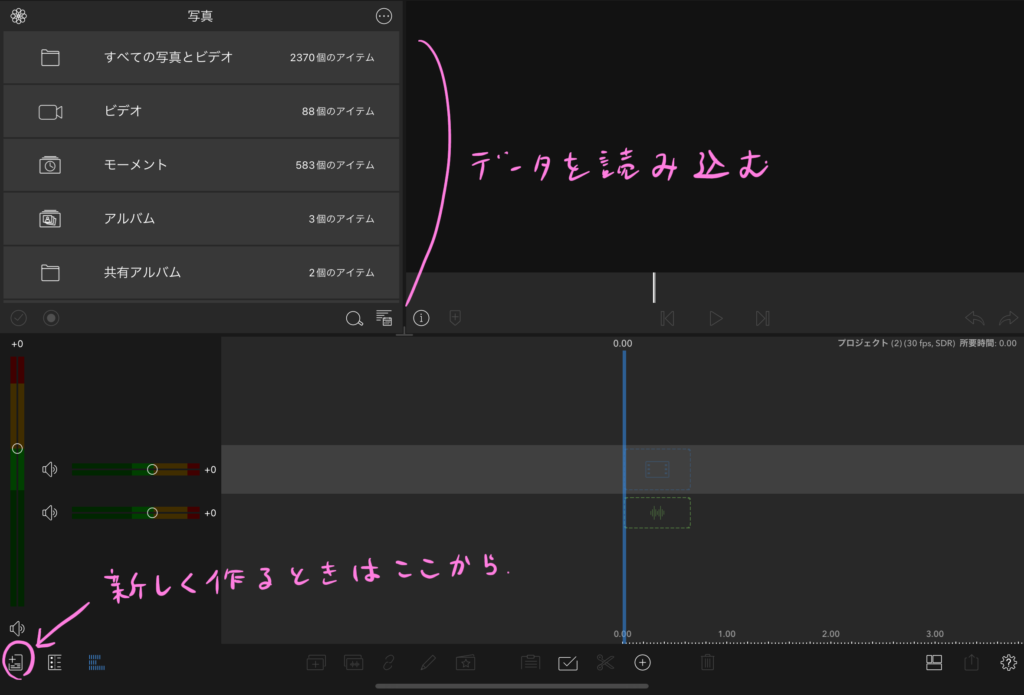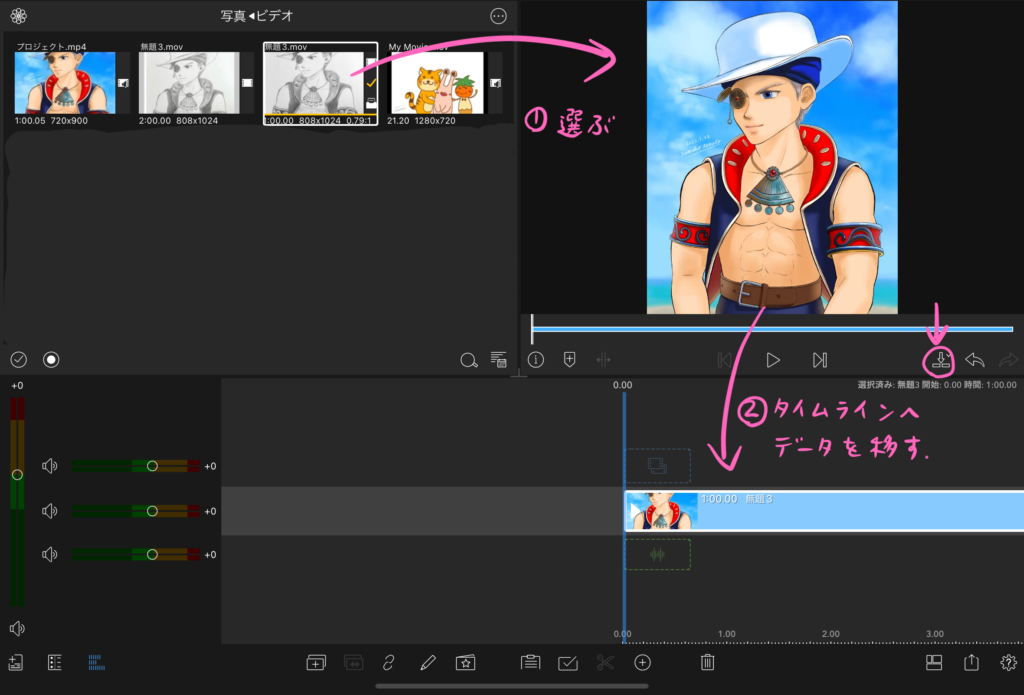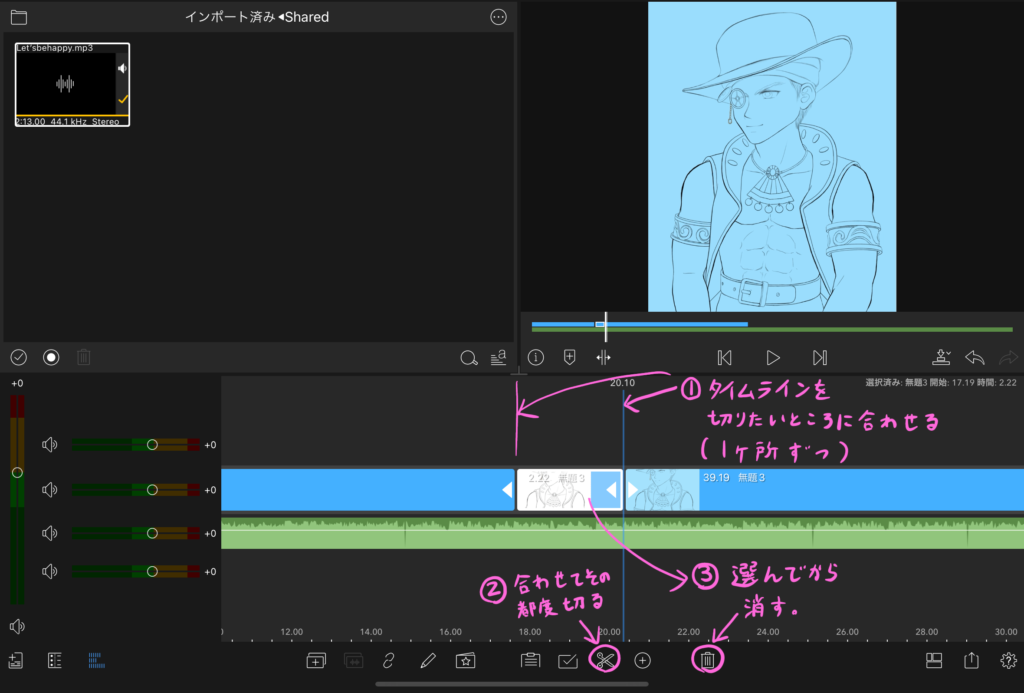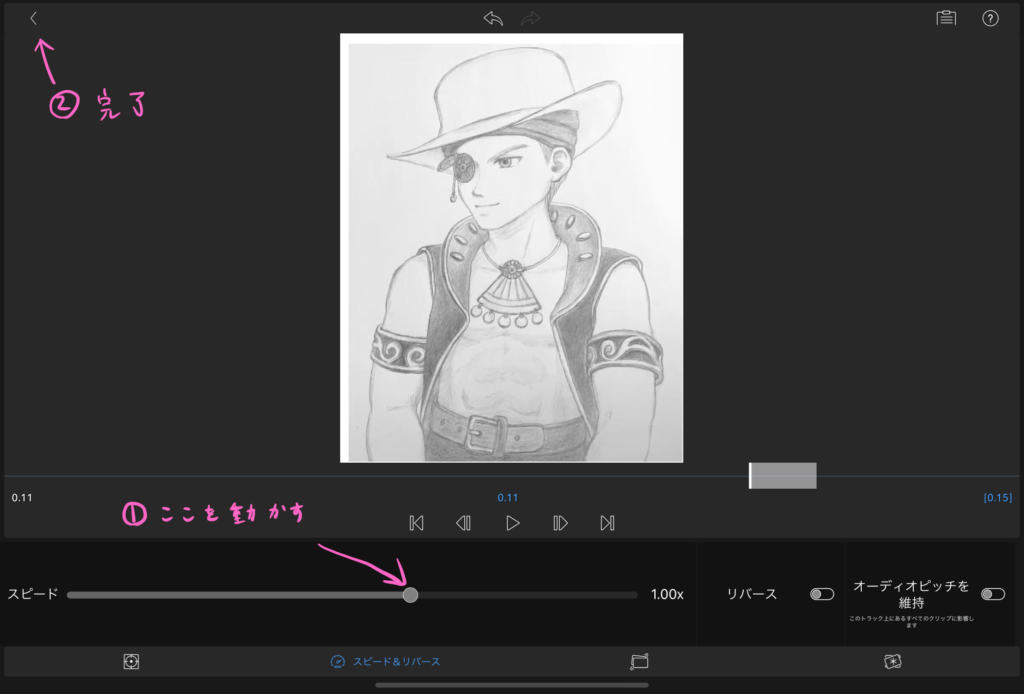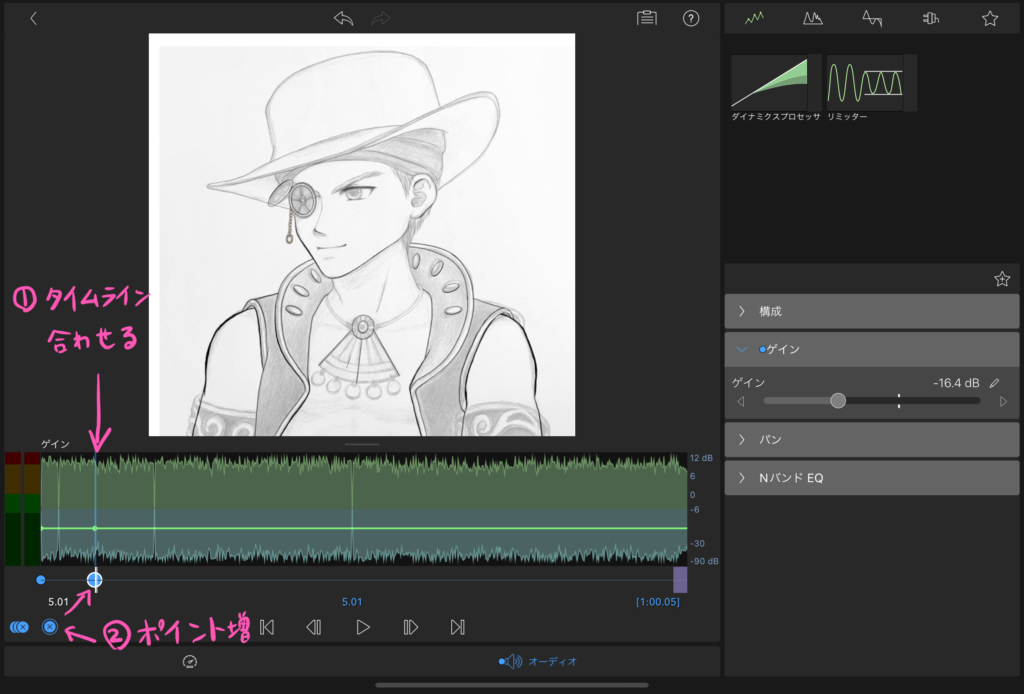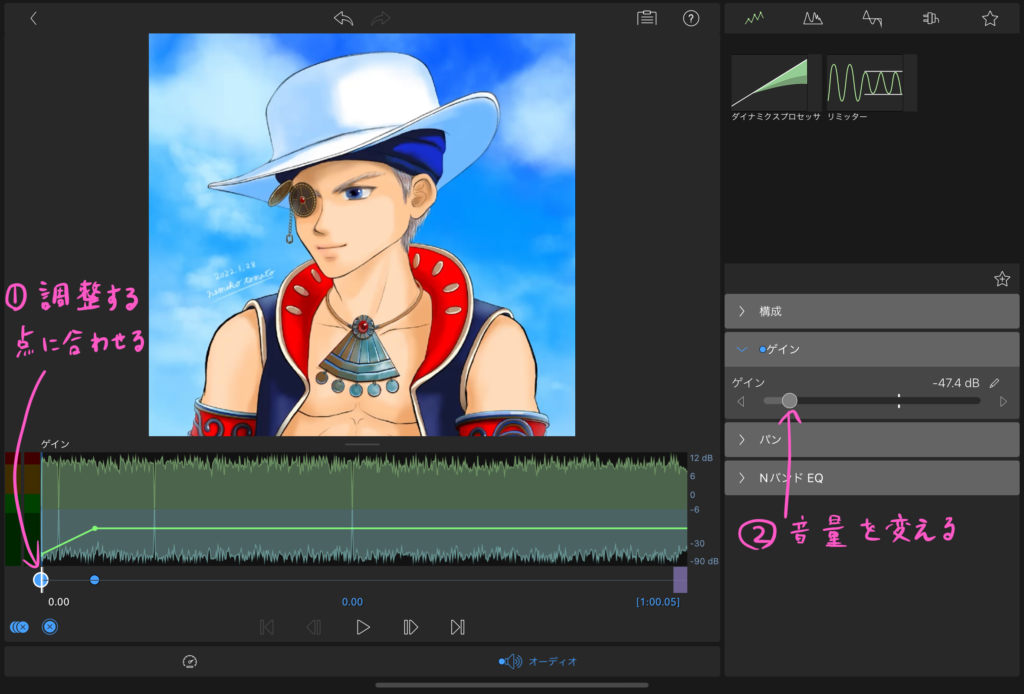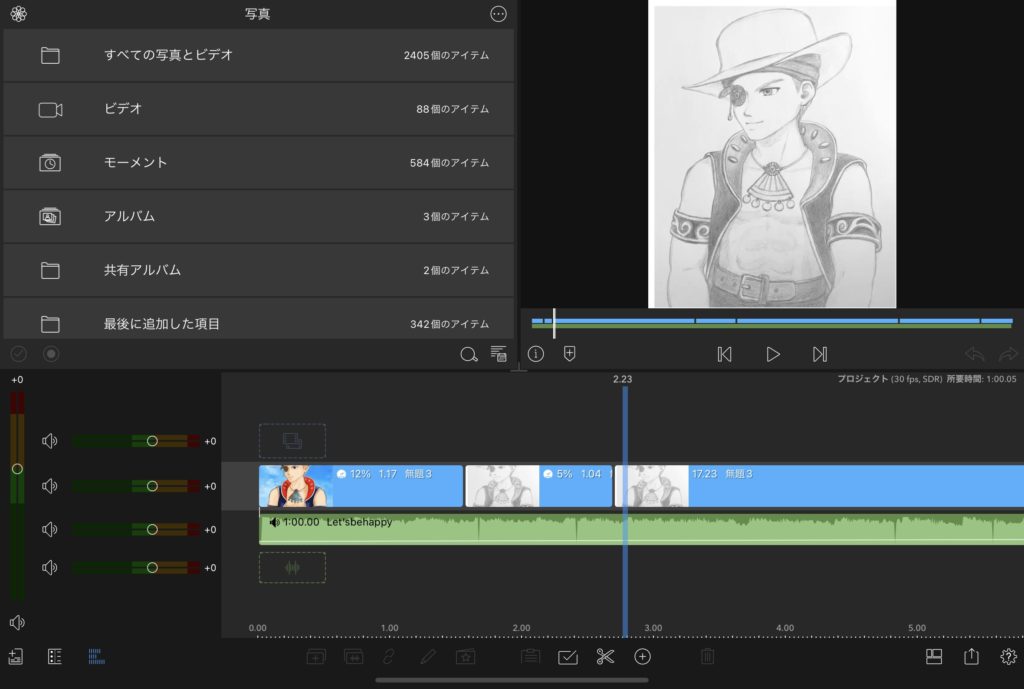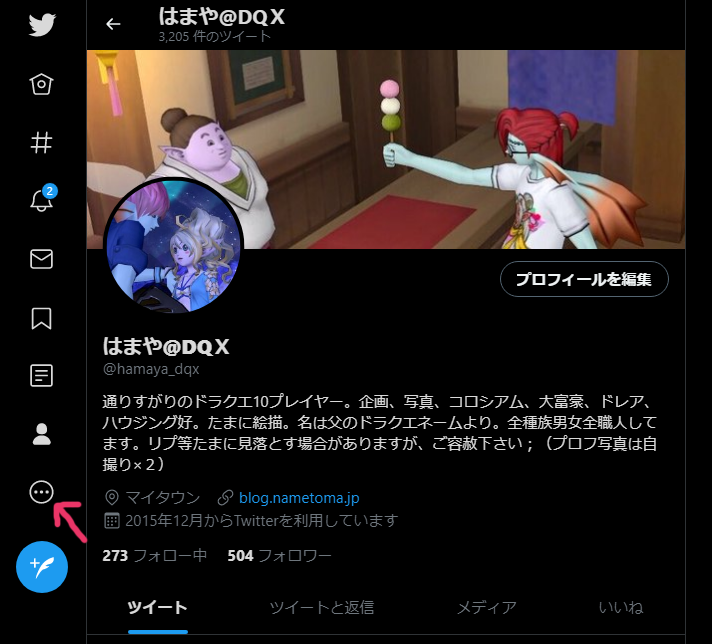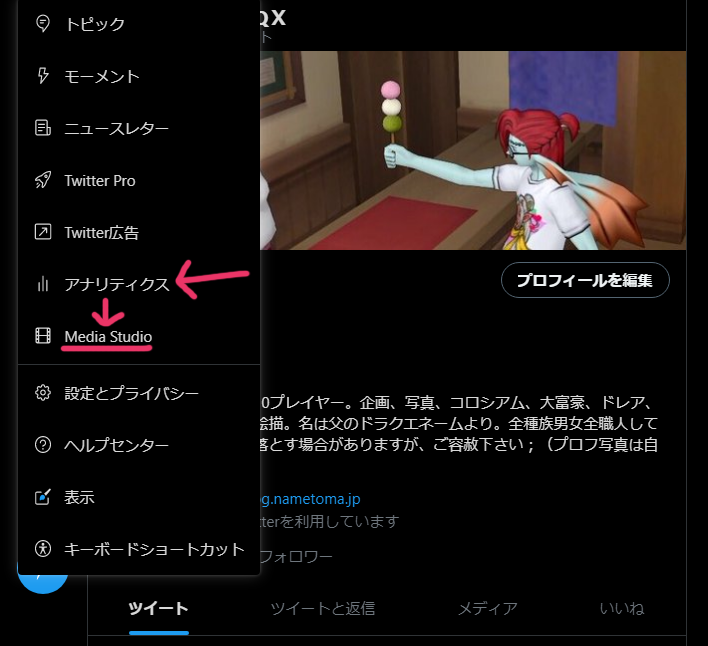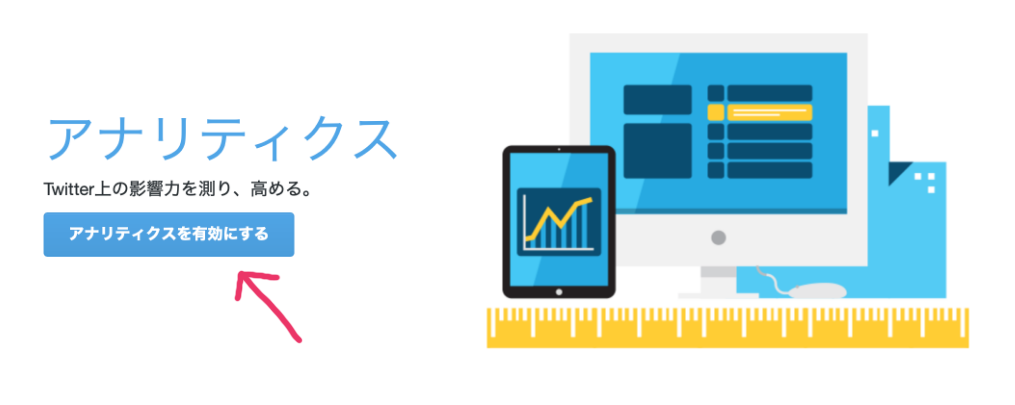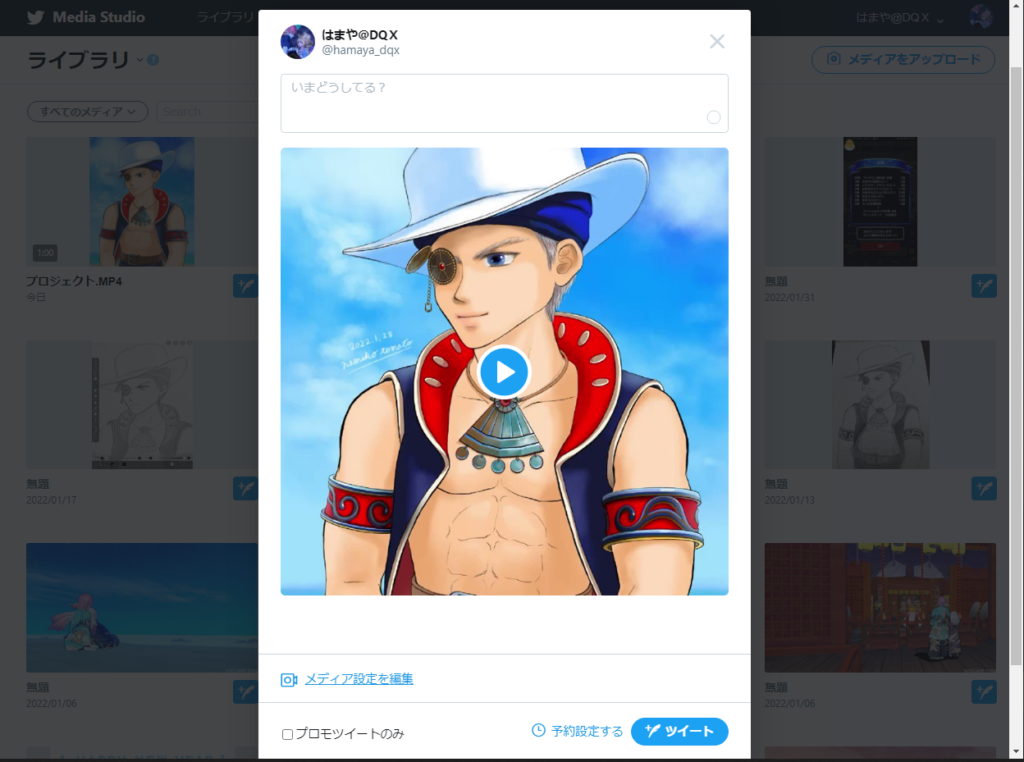描画動画を作ります
- アイビスペイントのマイギャラリーから作品を選択
- 上部にあるアップロードマークを選択
- ファイル形式の中から動画(MOV)を選択
- 動画の長さ(6・10・30・60・120・180・300秒)を選択
SNS にアップする場合は、60秒くらいが丁度良いです。
選択をすると自動で描画動画を書き出してくれるので、終わったら保存をします。
時間がある程度かかるため、電波の良い場所で行って下さい。
BGMを選びます
BGM無しでも作れることは作れるのですが、ショートケーキに苺があるか無いかくらいの大きな差が出るので、あった方が断然良いです。
今回はフリーBGM素材サイトより、FLASH☆BEAT さんの「Let’s be happy」を使用させていただきました。
爽やかさ、軽やかなリズム、程良いスピード感、適度に変化のある曲調に強く惹かれました。
色々試聴してみたのですが、ピンとくるものが他には無かったですね。
曲の詳細はこちらより。
特に気にならないようであれば動画編集はせずに、YouTube内で音だけを付けても良いのですが、今回は動画の編集方法も少し書いてみたいと思います。
動画編集アプリを選びます
前回は iMovie を使用していたのですが、動画を取り込んだ時点でサイズが強制的に縮小されて変更が難しくなってしまう為、LumaFusion を今回は使用しました。
操作の難易度は高いものの、そのままのサイズでプロ並みの細かな編集ができます。
LumaFusion の詳細情報はこちらより
描画動画の編集は、不要部分のカット・テンポの調整・音量調節の主に3つができればOKです。
① まず新規作成と読み込みをします
一番最初に作る場合は、左上からデータを選びます。
二作目以降は、左下のボタンを選択後、+のアイコンから名前を付けて新規プロジェクトを作成します。
② 読み込んだデータを移します
- データを選択すると右上に表示されます
- すぐ右下にある ↓ ボタンを押します
- 下のタイムライン上にデータが移ります
- 再生ボタンの左で頭出しができます
同様に音も読み込みます。
↓ ボタンのすぐ右にある ← ボタンは取り消し、→ ボタンは進む
この先の作る過程で、間違えたときなどに使用して下さい。
③ 不要な箇所を切り取ります
長くて不要な部分はカットすることができます。
何も選択されていな場合で行うと、音を含めた全てのデータが切れてしまうので、必ず編集したい方を選択してからハサミツールを選択して下さい。
削除をする場合も選択をしてから消します。
④ テンポを部分編集します
映像データを選択し、画面下の鉛筆マークからスピード&リバースの画面を開きます。
スピードと書かれているバーを動かして好みの速さにした後、左上で完了して確認をします。
操作すると全体の再生時間も変化するため、様子を見ながら行います。
⑤ 音の大きさを編集します
ゲインと編集ポイントの設定
音データを選択し、画面下の鉛筆マークから編集画面を開きます。
- 右側のゲインと書かれている部分を動かして、全体の音量をまず調節します
- 左下の連続×ボタンを押して、タイムライン上にポイントを作ります
全体の音量は、最初の編集画面で再生して確認します。
左下の音量グラフの黄緑色の部分に少しかかるくらいにすると、比較的丁度良いレベルになります。
編集ポイントを増やします
編集したい範囲の終わり部分も同様にポイントを増やします。
2個目以降ポイントを増やす場合は、タイムラインを動かしてから右の×マークを選択します。
(連続している方を選ぶと、設定したポイントが全て消えます。)
ポイントごとに部分調整します
タイムラインをポイントに合わせた状態で右側のゲインを操作すると、音を部分調整できます。
作品にもよりますが、最初と最後の音量を少し抑えると、全体で聞いた時に違和感なく仕上がります。
編集完了
今回は、映像の始めや見せたい部分を長く、動きの無い中間部分を少し切り取っています。
音は後半の飛び出た部分をカットし、全体の音量を抑えて、最初と最後の音をなだらかにしています。
YouTube に動画をアップします
YouTube に登録後、自分のチャンネル画面右上の+マークから、動画をアップします。
↓ アップした完成動画がこちら
Twitter に動画を普段より大きくアップする裏技
動画のURLをそのままコピーしてツイートすると、タイムライン上では小さく表示されてしまいます。
↓ 例えばこんな感じ。
↓ もっと大きく表示させる方法を使うと、こんな感じになります。
見た人の目を引くようなツイートをするためには、隠れた Media Studio の機能を使う必要があります。
Media Studio を使用する方法と手順
アプリでは設定ができないので、WebブラウザでTwitterにログインします。
・・・ 「もっと見る」を選択します。
一覧に「アナリティクス」が表示されるので、選択します。
(未設定の場合、この時点ではまだ「Media Studio」は非表示です。)
初回は開くと上のような画面が出るので、「アナリティクスを有効にする」を選択します。
選択をすると、過去のパフォーマンスの変動やトップツイートが見られる画面が表示されます。
その後、通信環境などにもよるかと思いますが、5分程待つとメニュー画面に Media Studio の表示が自動で追加されます。
↓ 表示されたら Media Studio を選択して開きます。
右上の「メディアをアップロード」から、動画をアップします。
終わったら、各動画のすぐ右下にあるツイートボタンを選択します。
ツイート内容を書いたら、下の「メディア設定を編集」を選んで開きます。
タイトル・説明・カテゴリーを入力します。
「Call to action:」には、YouTube 動画のリンク先を入れます。
その他の設定はお好みでOK。
2023.12,30 追記
現在は仕様が変更されています。
こちらの方法を参考にすると上手くできるかも。
以上、
彩色・動画裏技編でした。(^^)/
絵や動画編集が苦手な人でもできるように、今回もなるべく詳しく書いてみました。
ドラクエ10は実際に遊ぶだけではなく、それ以上の楽しみがその先にあると私は考えています。
慣れないうちは難しいと感じることもあるかと思いますが、少しでも参考になれば幸いです。
|
|
|
|
〔本日も訪問ありがとうございます〕
↓ ブログランキングに参加中。クリックしていただけると励みになります。
いつも応援ありがとうございます!
If you like this blog, please click to vote. I appreciate your thoughtfulness !![]()
人気ブログランキング
- 大富豪の記事をアップしました。
- note の記事が80回以上購入されました。
- 【 2024 ~ 2025 】あったこと これからのこと
- ドラクエ10のほくほく肉じゃがをズボラしつつガチで作ってみた。
- 【 2023 ~ 2024 】あったこと これからのこと
- 【ドラクエ10】リアルでも使える人付き合いのテクニックと人事の極意
- 【普通だとしてもやらない】私が敢えて顔出しをしない理由
- 【ドラクエ10】一度は必ず行きたい!アストルティア観光スポットメモ
- 【AIには創れない】信念と世界観を吹き込んで、人の心を掴みたい
- 【ドラクエ10】10億稼いだズボラな私のゆるゆる金策と、アストルティア経済論