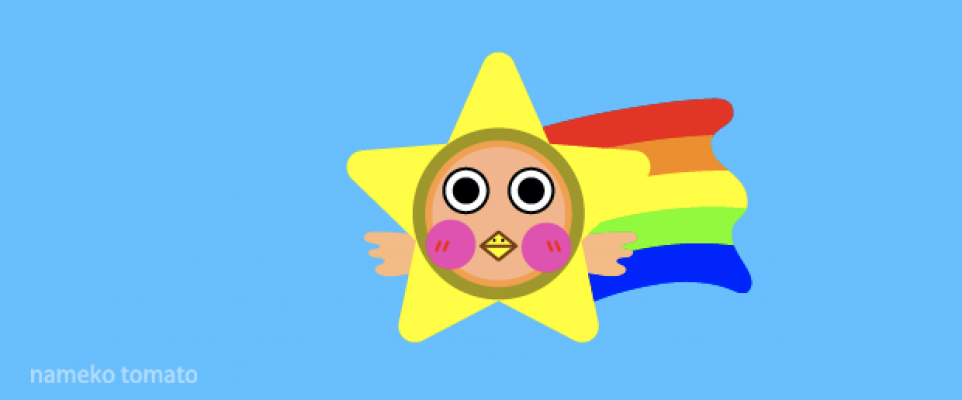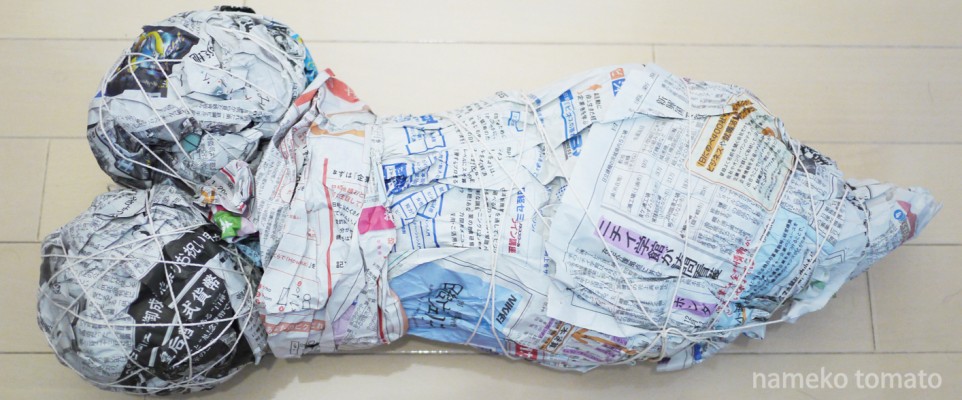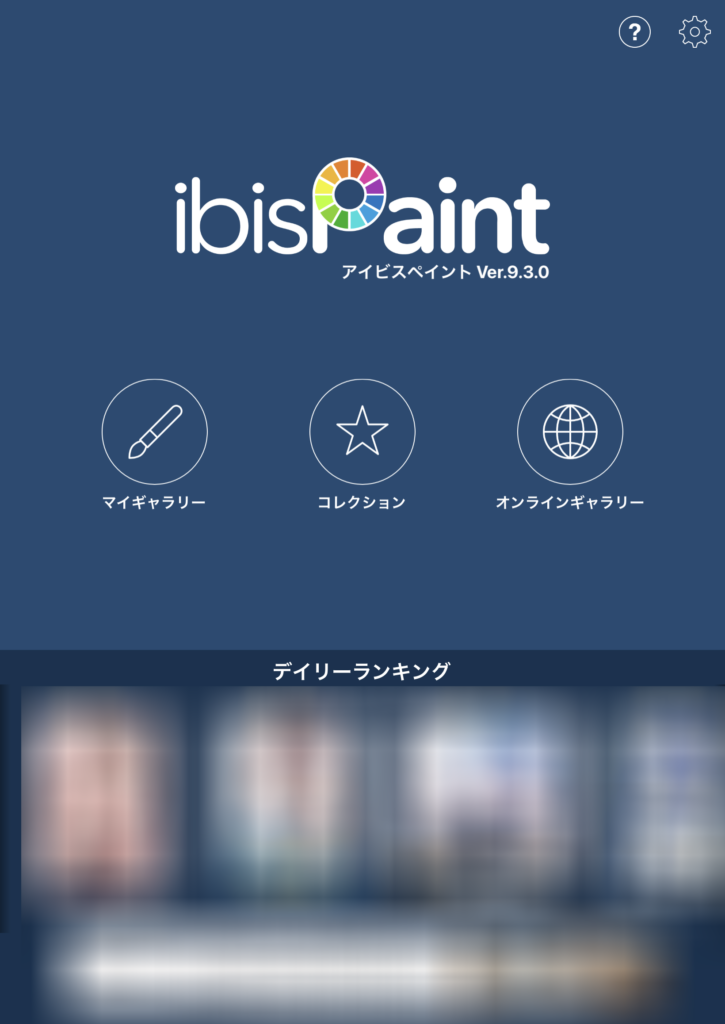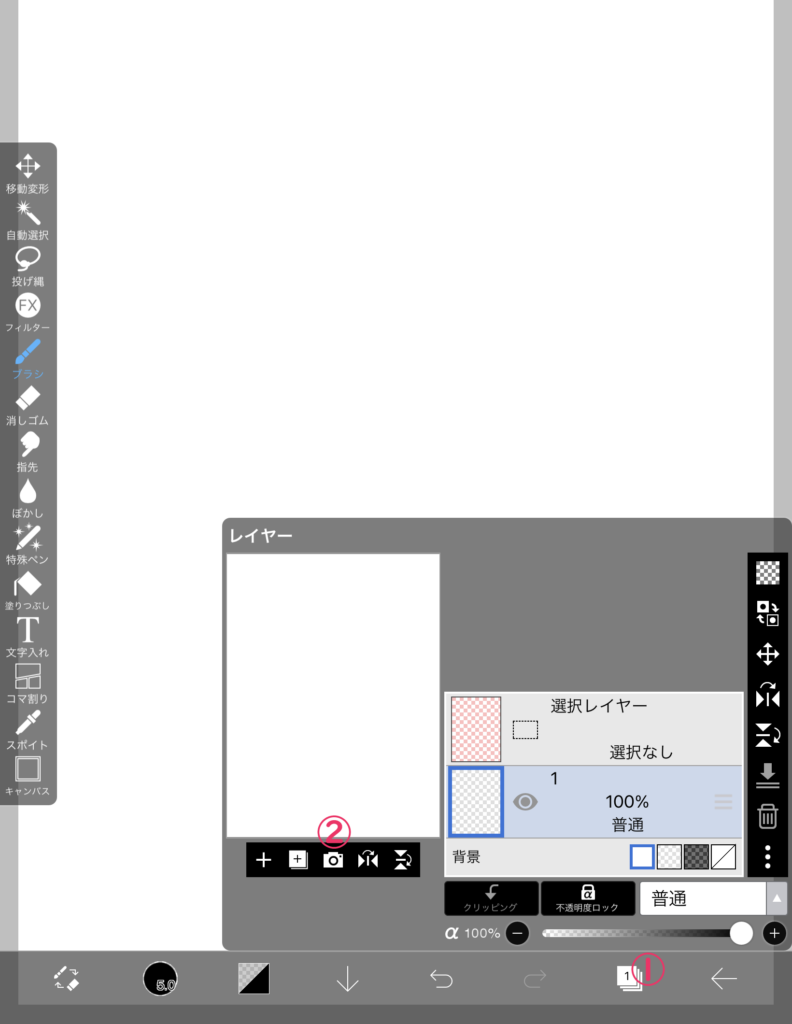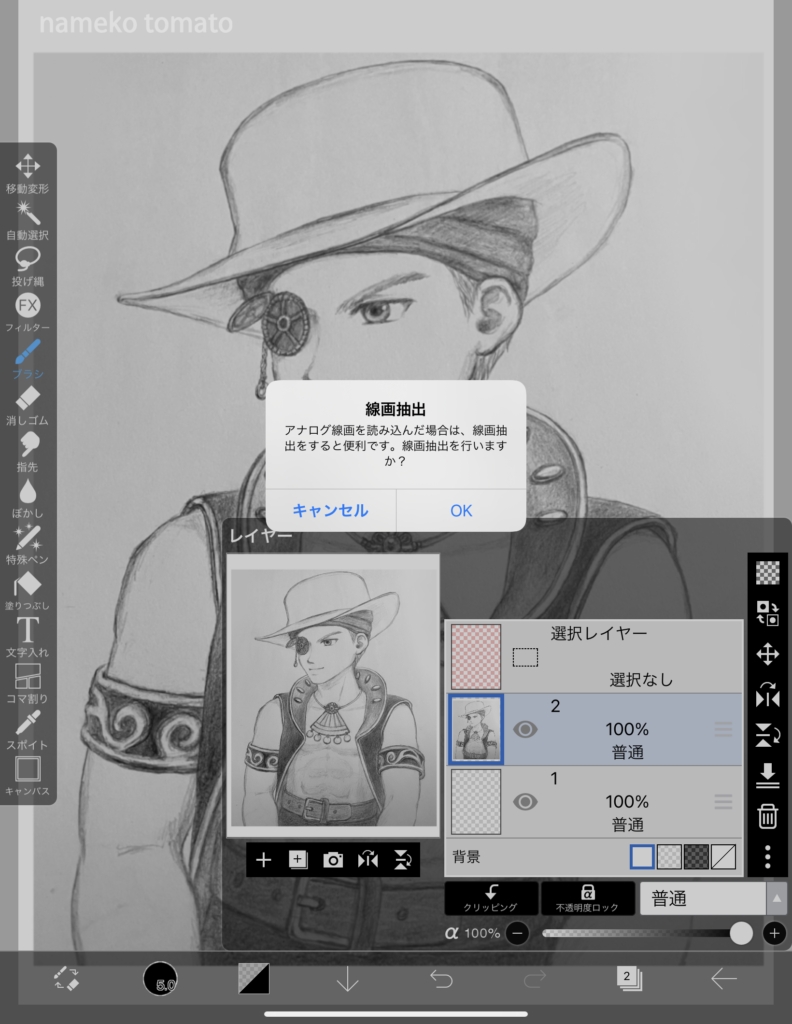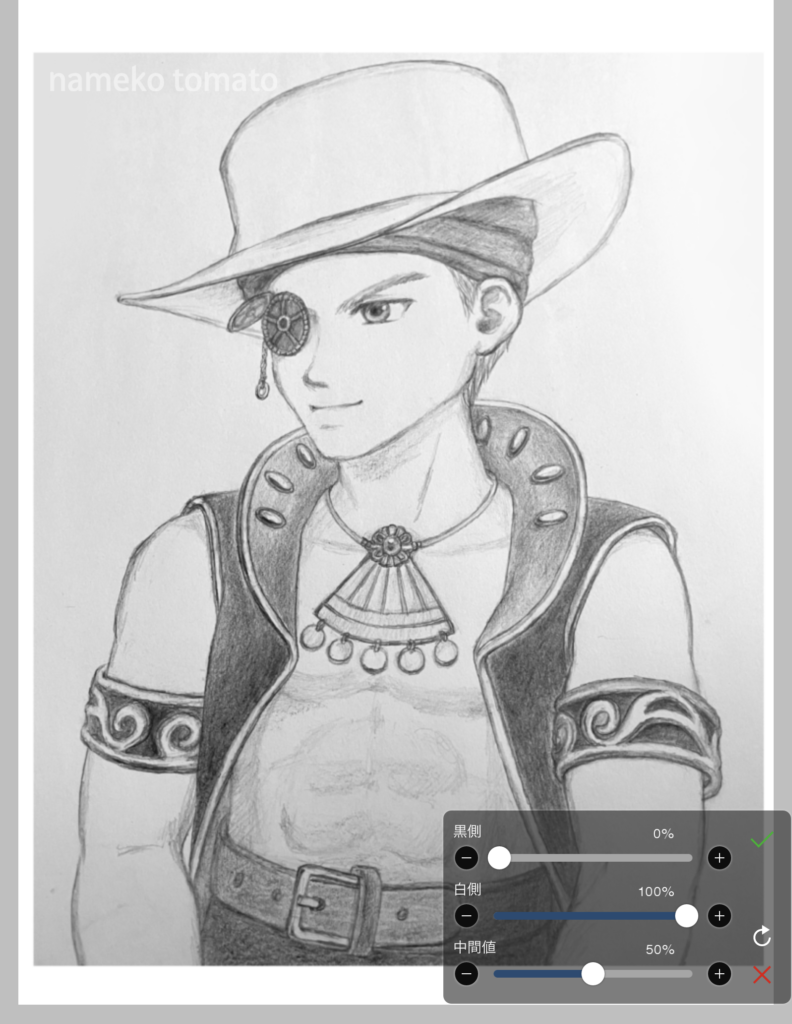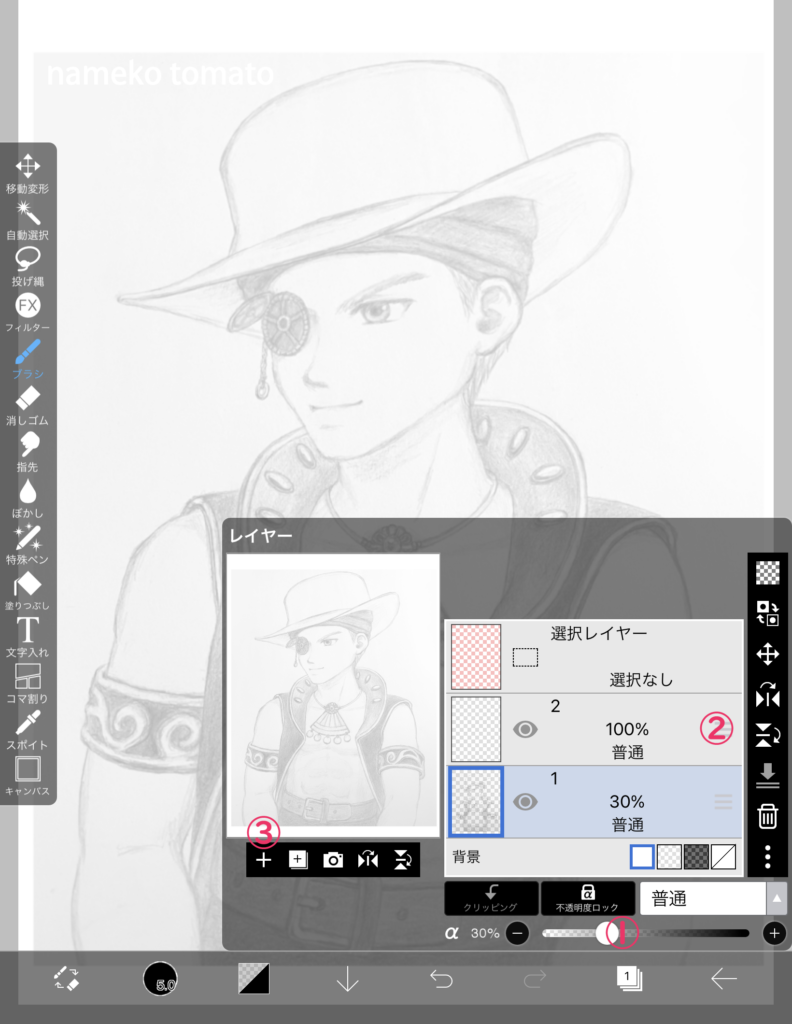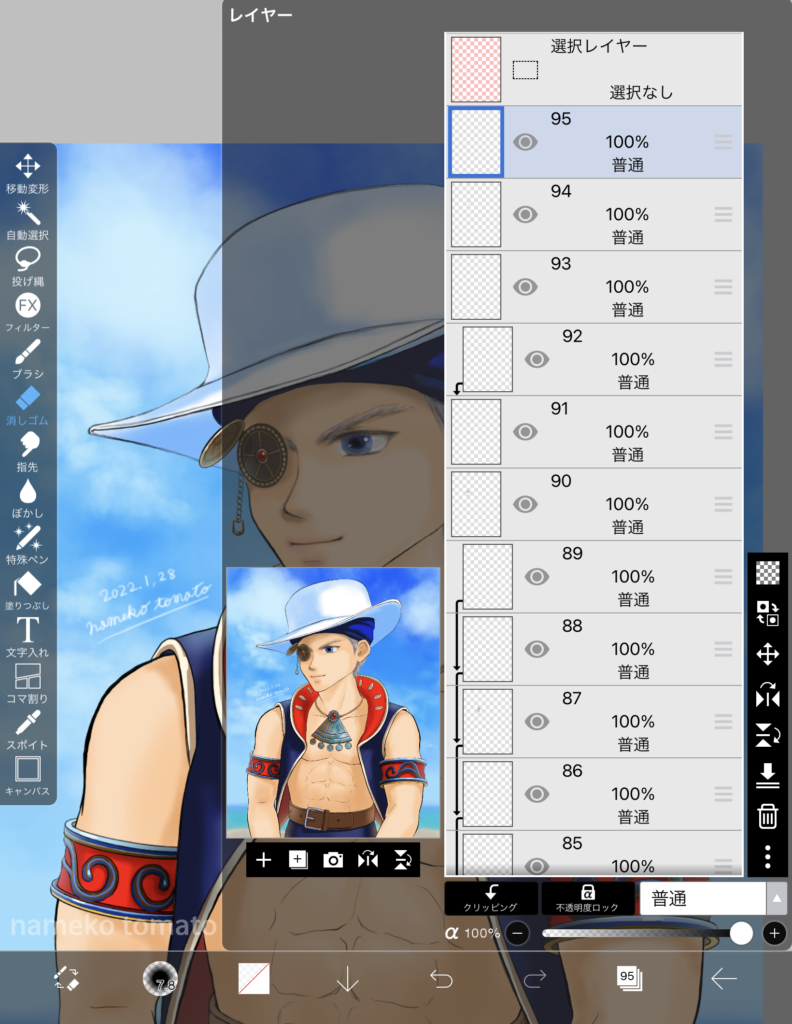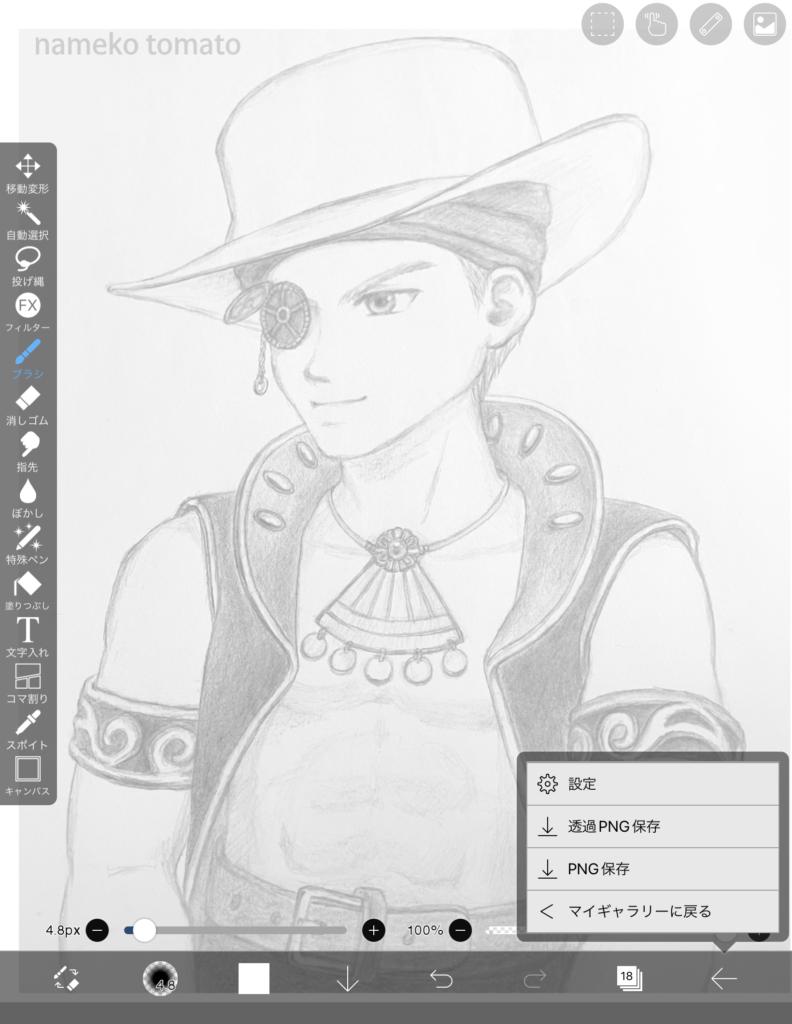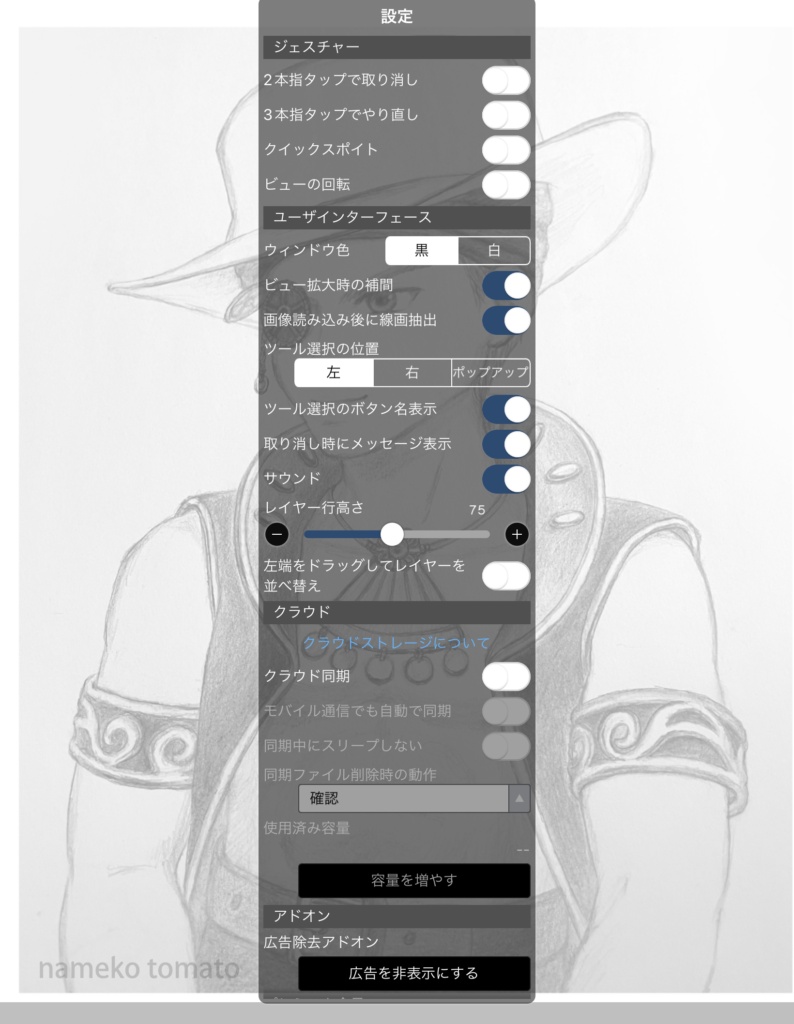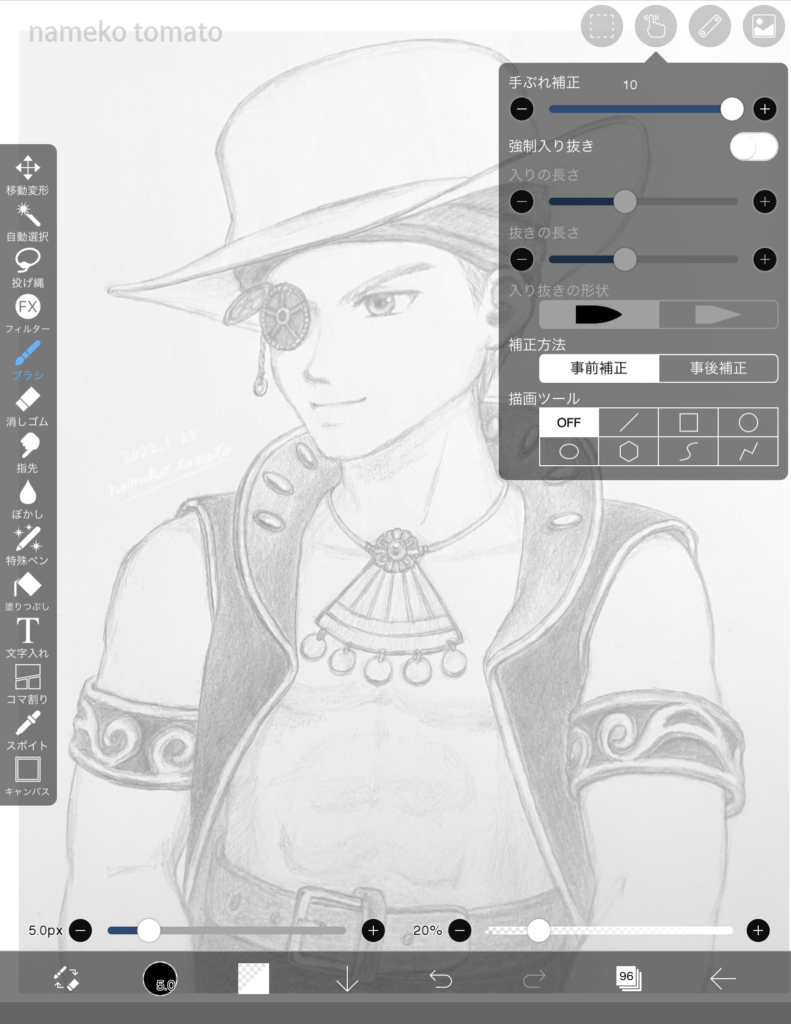今回は iPad と ibis Paint Ⅹ 使用
お好みのもので勿論構わないのですが、今回は主にこの2点を使用して作っています。
iPad の詳細はこちら。
アイビスペイントは無料のお絵かきアプリです。
一部に広告と有料ツールはありますが、無料の範囲だけでも機能が充実していて使いやすいです。
詳しい使い方が公式サイトに一通り描かれているので、必ず読んでから使用して下さい。
こちらでは重要な初期設定についてや、公式サイトを読んでも分かりにくい点などを中心に書いていきたいと思います。
①マイギャラリーから新規キャンバスを選択します
後で変更もできますが、この時点で画像サイズと下にある解像度(dpi)を決めておいた方が良いです。
サイズや数値はどのメディアで絵を使用したいかによって変わってきます。
Web のみであれば関係ないのですが、フルカラー印刷の場合は解像度が実寸で350dpi程度必要です。
大きくプリントアウトなどをする場合は、小さいサイズや低解像度で描くと荒くなってしまうため、大きめのサイズで高めの解像度にしておくことをおすすめします。
②下絵を読み込みます
- 下ツールバーにある①のレイヤーを開きます
- 左にある②のカメラを選択して下絵を選びます
③線画抽出をします
モノクロスケッチの場合はあまり変化がありませんが、カラー写真を下絵に選んだ場合は、OKを選ぶとモノクロになります。
数値を動かしてみて、見えやすいところで緑のチェックを選んで決定。
④下絵を薄くしてレイヤーを重ねます
- ①のバーを動かして、30%程度に設定します
- ②の部分を選択したまま上にスライドして2番目に入れ替え
- ②のレイヤーに描き終わったら③で新しく追加していきます
【レイヤーとは】
絵の階層です。
例えば顔を描くときには、目・鼻・口・髪・顔の順番でレイヤーをそれぞれ作ると、各パーツごとに部分編集がしやすくなります。
簡単な絵であれば一つのレイヤーでも不便が少ないですが、複雑な絵ほどレイヤー分けが必須になります。
↑ 今回の絵は、最終的に100近くのレイヤーに分けて書いています。
奥になる部分は下に、手前になる部分は上に全部重ねた状態で、キャンバスの絵はできています。
⑤描く前に詳細設定をします
一番右下にある ← を選択して、一番上にある設定を開きます。
★クイックスポイトはOFFがおすすめ
人によってどの設定が描きやすいかが違うので一概には言えないのですが、 上から3番目のクイックスポイトに関しては意図しないタイミングでスポイトに切り替わるため、個人的には OFF がおすすめです。
その他は好みで良いかと思います。
⑥手振れ補正も設定します
右上のツールの右から3番目に、手振れ補正の設定があります。
紙に綺麗な線を引けている人であっても、設定をしなければ高い確率で手振れします。
何か特別な理由が無い限り、手振れ補正は 10 あった方が無難です。
ゆっくり線を引いたときのブレ幅が少しだけ緩やかになるので、忘れないように設定をして下さい。
ここまで終わったら、実際にペン入れをしていきます。
3へ続きます。